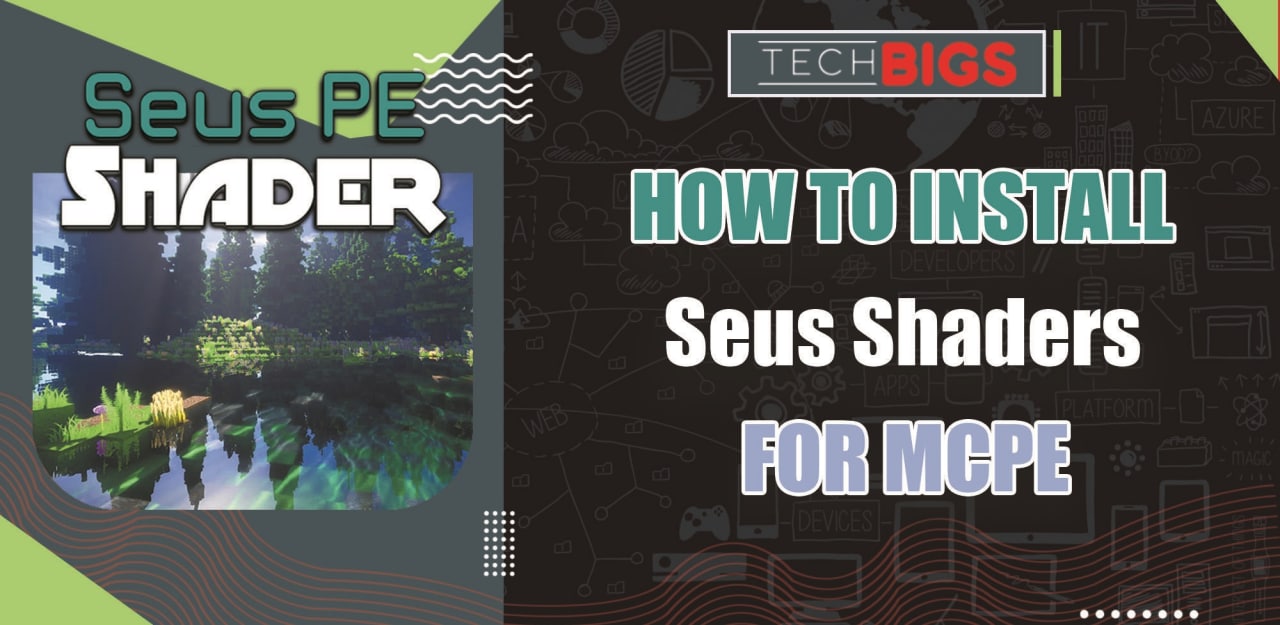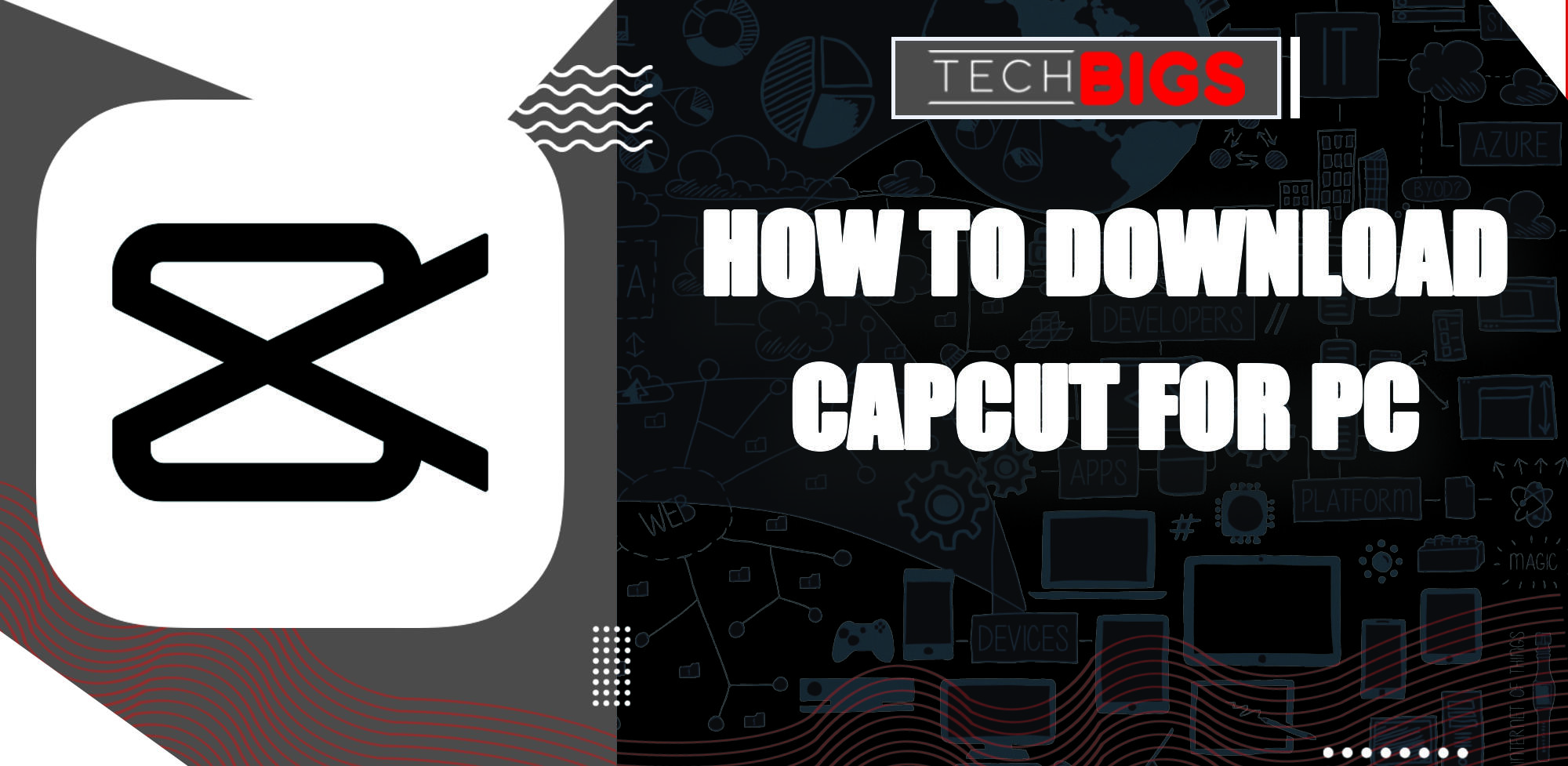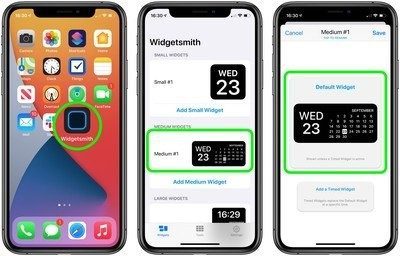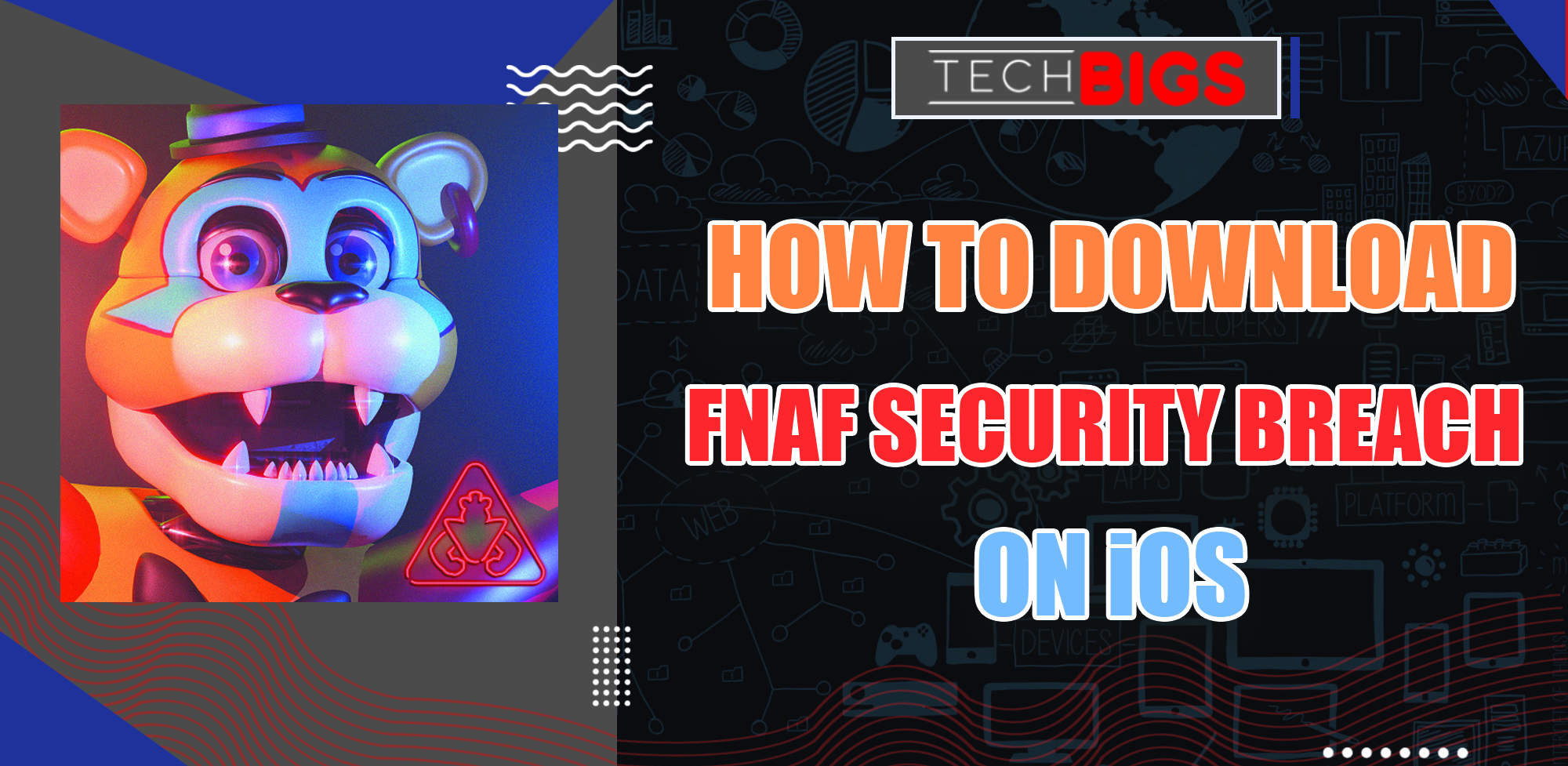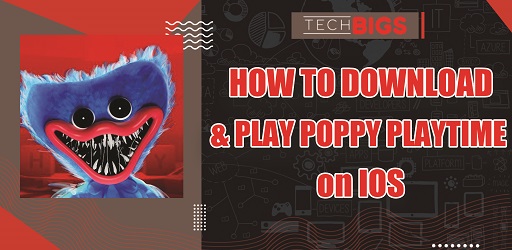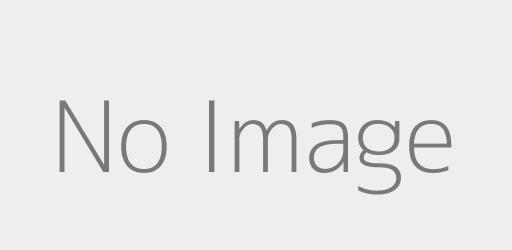How to Stream Video Games – Techbigs Guide
Advertisement
How to Stream Video Games?
Attention all gamers, here is one guide you’ll want to look at. Have you ever wanted to stream all of your gameplay for the world to see? Well, in this generation, that is an amazingly simple thing to do! In a few minutes you can learn how to stream a video game on multiple software and platforms.

Continue to follow along and we will explain exactly how this is possible.
How to Stream Video Games on Facebook
First, let’s explain how to stream video games to Facebook. That’s correct, Facebook is more than just a streaming service for memes and live videos. In fact, many streamers are already using the platform as a means to share their own content. So, you can also partake in this, after following this guide.
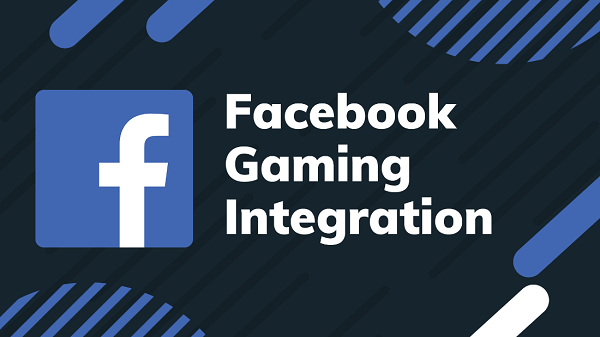
That being said, learning how to stream video games on Facebook isn’t too difficult. To get started, you will need a Facebook Business account and a Gaming Video Creator. And, you will need to choose an encoder which is appliance dedicated, like a Wowza ClearCaster. If you cannot use an appliance encoder, then other software encoders should still suffice. These can include, XSplit, OBS, and Streamlabs OBS.
Now, after all of this has been set up, you are ready to begin…
Necessary Step:
- The first step will be to head over to the Creator Portal.
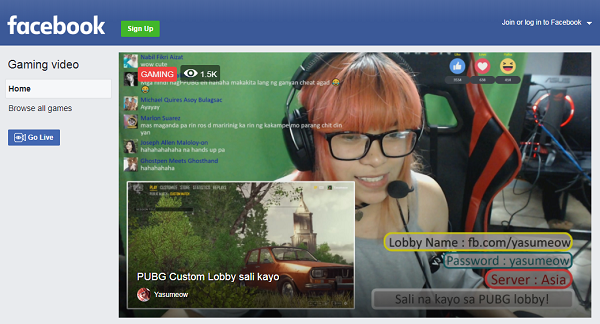
- From here, you will need to click on the option Create Live Stream.
- And now, you will need to hover on Choose where to post your live broadcast. Under there, you should have your Gaming Video Creator Page.
- Next, copy both the Stream Key and Server URL then paste them both into the settings of your software.
- Note: Make sure to never share your Stream Key with anyone. Any person who has access to this key can automatically stream a video to your post. Stay safe and keep this key to yourself.
- Now that you have your code, what’s next is to begin streaming. Go to Service and there will be the option to select Facebook Live. Pick this option.
- Go ahead and open up your streaming software and begin with the stream. A preview will come up on Facebook. Here, your Server URL and Stream Key should both be displayed.
- All that’s left is to make a description of your stream. To do this, under the Creator Portal you can tag the game and write your description for all of your followers to see.
- Lastly, click on the Go Live option and you will begin streaming.
That’s all there is to it! Not as hard as some people might think, right? Now any platform linked with your streaming software will be fully displayed on your FB account. And that’s how to stream video games on Facebook.
How to Stream Video Games on YouTube
Next, we will show off how to stream a video games on YouTube. Actually, there are various methods to do this, depending on your gaming platform. Some of these platforms already come with a streaming too that is directly linked to the associated YouTube account.
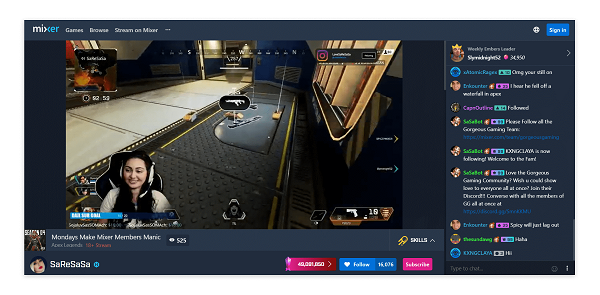
On the other hand, you may want to use a console or platform that isn’t automatically made compatible with YouTube. So, we will explain the different methods to use your own YT account for streaming…
Streaming Software:
- First off, a streaming software would be the ideal method on how to stream video games on YouTube. In order to do this, you’ll need to set up your broadcast software the same way as you would with the Facebook tutorial. For YouTube, we recommend using Streamlabs OBS, which we will be using in this guide. There are a few features that are only available with a prime subscription. Although, most of your typical needs will be available from the free version.
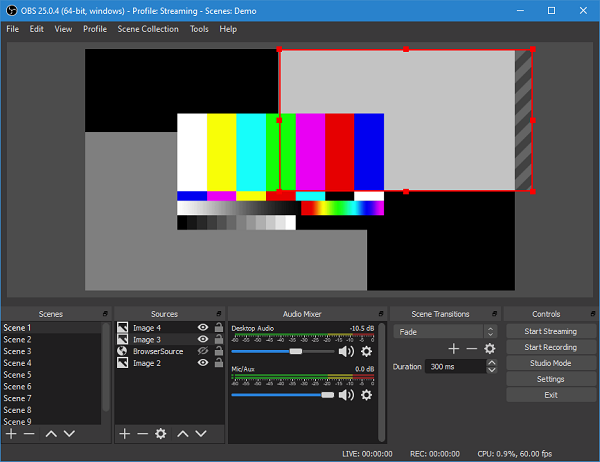
In addition, you will also be able to upload videos over 15 minutes. This is perfect for Speedrunners, tournaments, charities, and other streaming events.
- From this point, you can set up your screens / scene. This is main display for your stream. Here, you can adjust the size of your screen, add a face cam, and any other additional scenes. As previously stated, you can create a scene for your streamers to comment and also pop ups and notifications to donation and subscriptions.
Before you begin your stream, you can also set up any other settings, such as audio, mixers, camera, and microphone.
- Now that you have completed all of your settings, Streamlabs OBS will be able to stream on Twitch and YouTube, AND Facebook Gaming. Select Go Live and your screen will begin to record. There will be a few things to fill out your basic video information once you get started.
You’ll also be able to link your Twitter account. This is for sending automatic tweets to your fans and followers during streaming.
Finally, enjoy broadcasting.
Via Gaming Platform (PS4):
The other way to stream will be directly through your home console, specifically PS4 (Play Station). Luckily, both of these console already come equipped with all the tools you need to stream. In fact, many first-time streamers use these tools in order to begin their career.
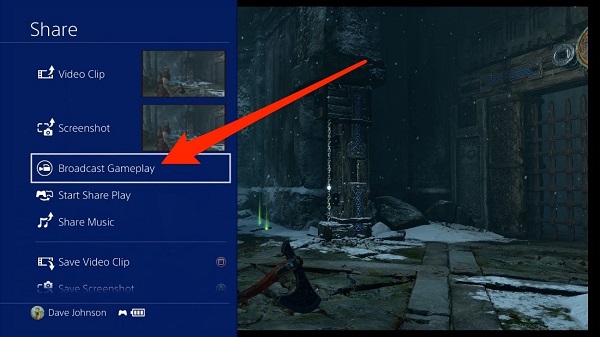
On PS4, once you’ve already opened up your game, you can press on the Share button on your controller. This will open up all sharing options. Next, select on Broadcast Gameplay. This will give you two different streaming options, Twitch and YouTube. Unfortunately, Facebook is not included in these options.
Once you are ready, you will need to sign into your respective account and set up and of your preferred streaming settings. Afterwards, you can check on the settings at any time. The streaming will automatically begin from this point.
And there’s nothing too complicated to this entire process.
Conclusion
As you can see, streaming is actually a lot easier than originally expected. Anyone can pick up a game and start streaming in just a few minutes. So, what’s stopping you from doing the same?
We hope you’ve found this guide useful and will continue to enjoy your future streaming endeavors.
Advertisement
Advertisement
- Sort by best
- Top rated
- Newest